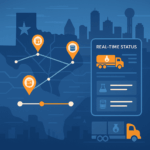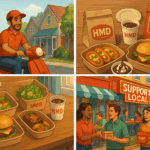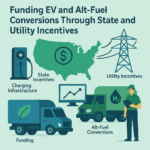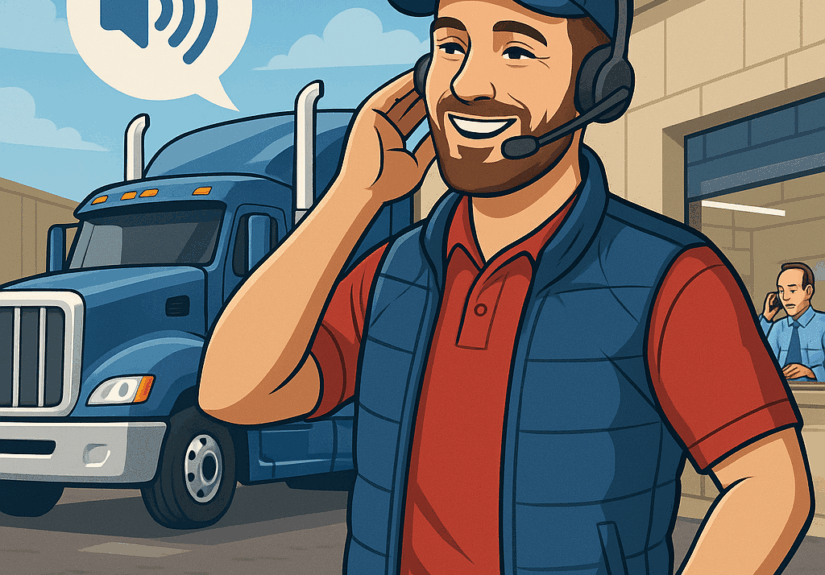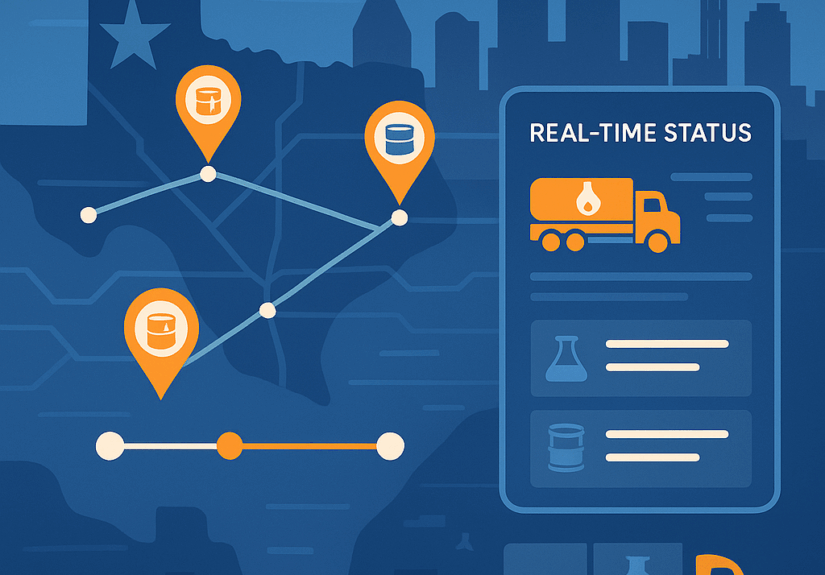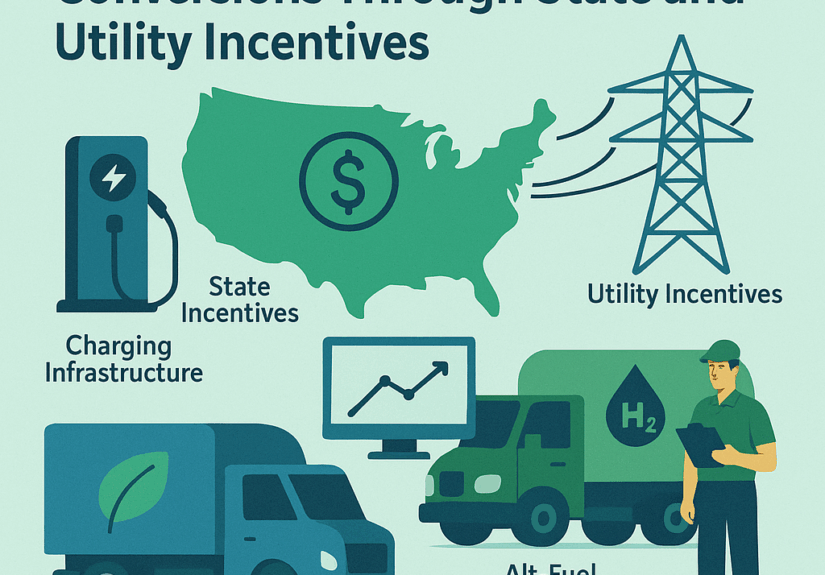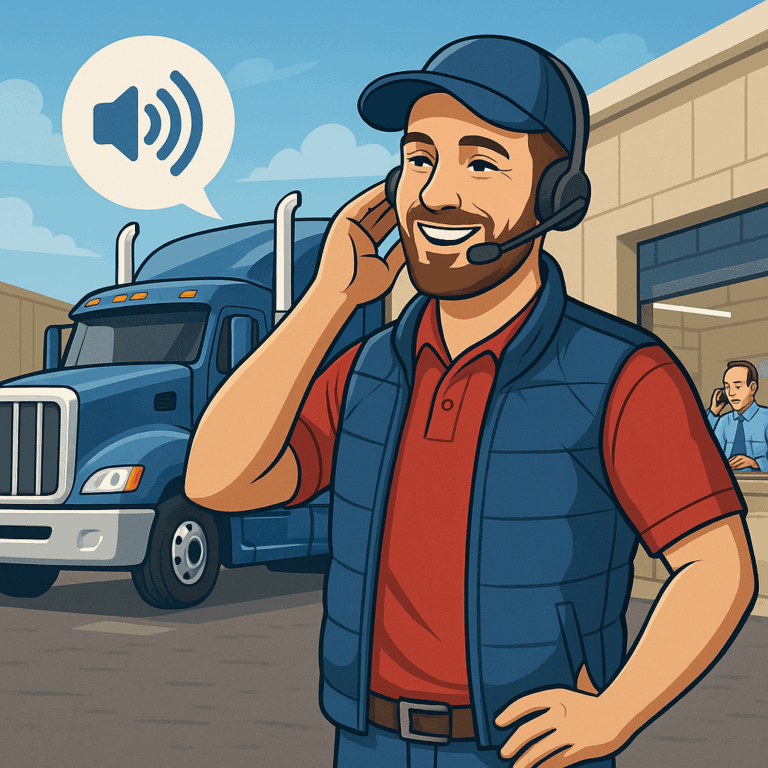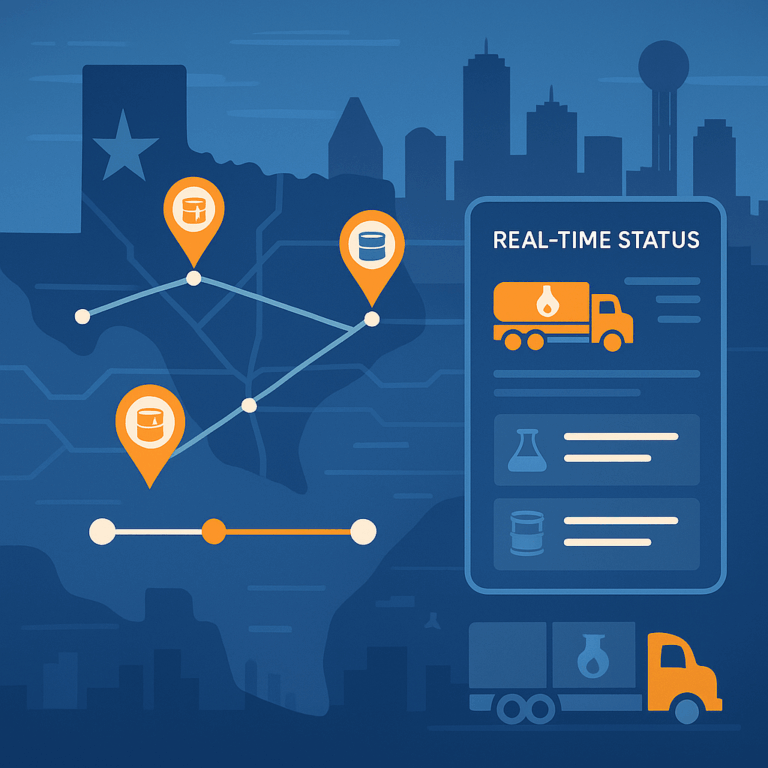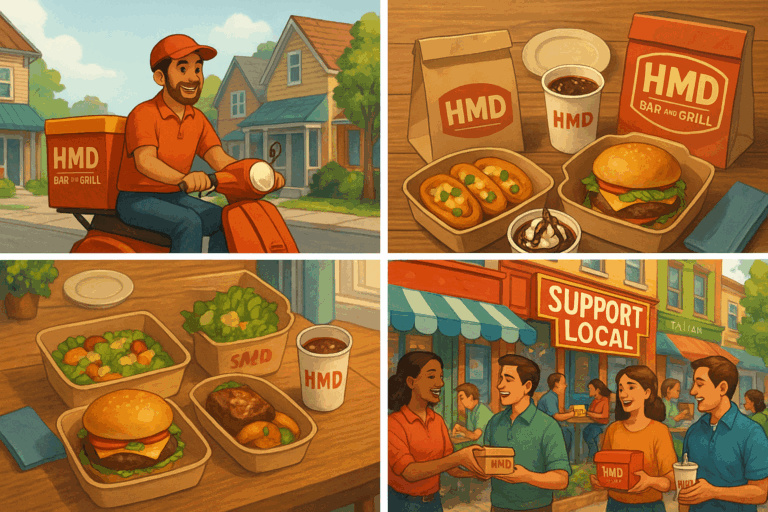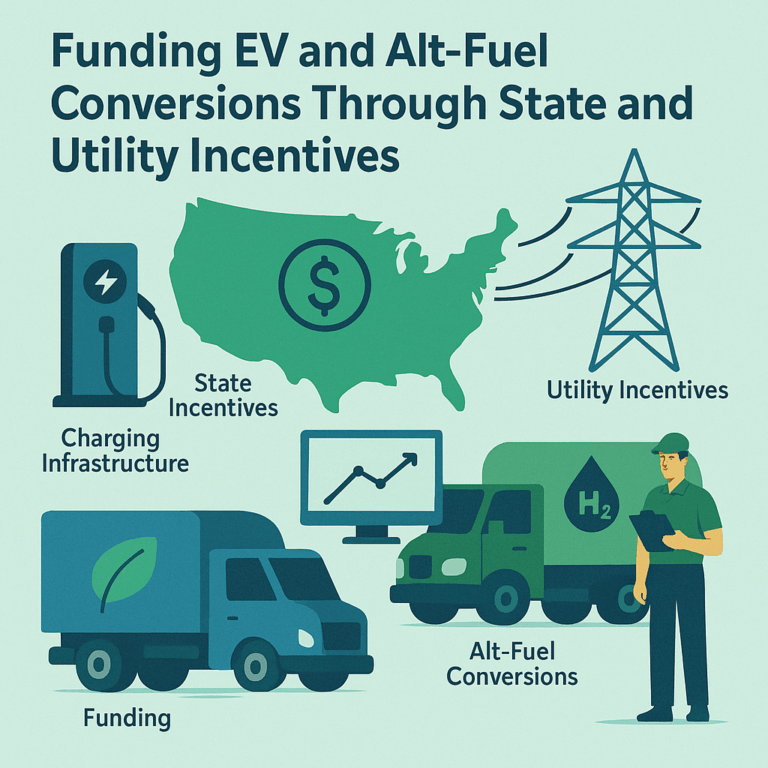Navigating the fast-paced transportation and logistics industry is challenging without drivers who can do more than technically...
Greater trust in the chemical distribution market in Dallas largely goes beyond on‑time deliveries, it also requires...
HMD Bar and Grill’s delivery services are the exceptional routes to make your taste buds happy, your...
Due to the surge in the demand for clean energy, then too, transport with sustainability has more...